Here, I have given 2 types of methods to fix the windows 10 start menu & cortana issue. First, try the simple method. If it's not work, then try the 2nd method.
Method 01 - (Simple Method)
- Create a New Folder in your desktop and open it.
- Go to File menu in the new folder, then select Open Command Prompt and then select Open Command Prompt as Administrator.
- The User Account Control pop-up window will open after you click Open Command Prompt as Administrator. Now click Yes button in the User Account Control window.
- Now type the command sfc /scannow in the command prompt window. It will being scan & verify your system. And your Start Menu & Cortana issue will be fixed after complete the scan with 100%.
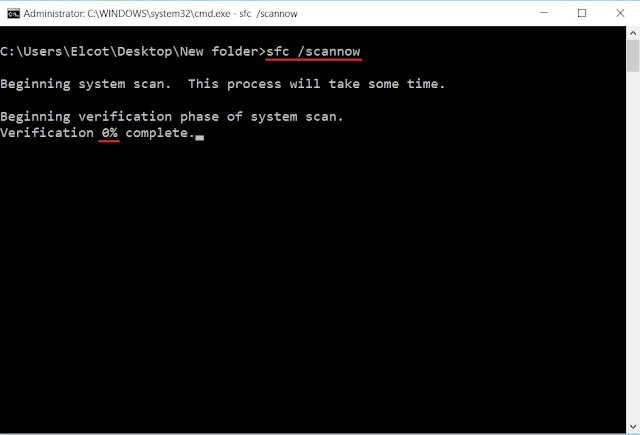
NOTE: You might need to run this scan for 1 - 3 times to fix the problem. Perhaps, if the issue is not fixed, try the 2nd method. It will work 100% definitely.
--------------------------------------------------------------------------------------------------------
Method 02
NOTE: In this method, do not open CMD and Powershell via Run command. You must have to open them via Task Manager only.
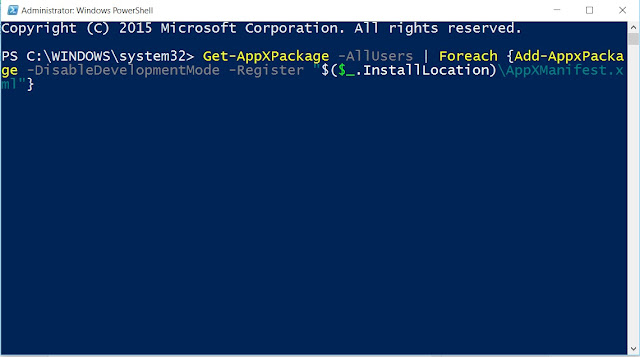
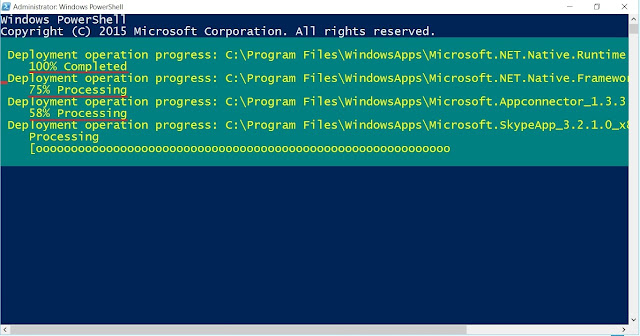
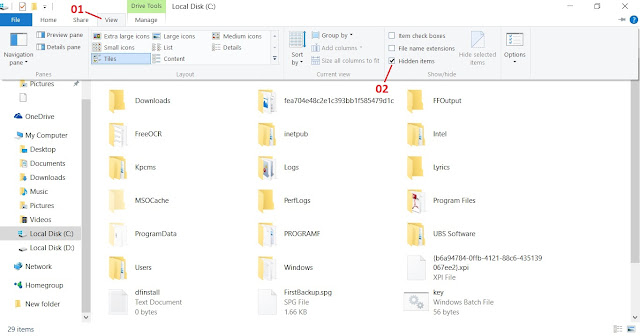
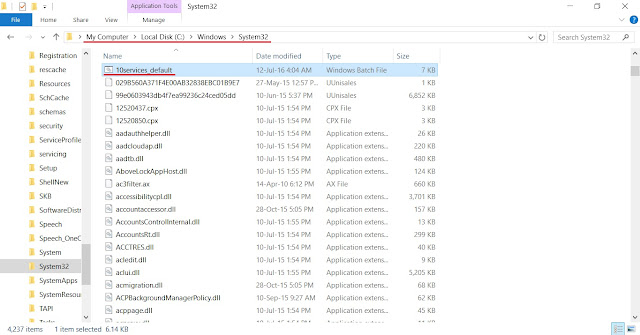
--------------------------------------------------------------------------------------------------------
Method 02
NOTE: In this method, do not open CMD and Powershell via Run command. You must have to open them via Task Manager only.
- Go to Task Manager by press Ctrl + Shift + Esc keys.
- Go to File menu in the Task Manager, then select Run New Task and type Powershell in the create new task text field, and Check the box of Create this task with administrative privileges and finally click the OK button.
- Now Right-Click on the Title Bar of powershell window, then go to Edit and Paste the powershell command.
The Powershell Command:
Get-AppXPackage -AllUsers | Foreach {Add-AppxPackage -DisableDevelopmentMode -Register "$($_.InstallLocation)\AppXManifest.xml"}
- Press Enter button after pasting the powershell command.
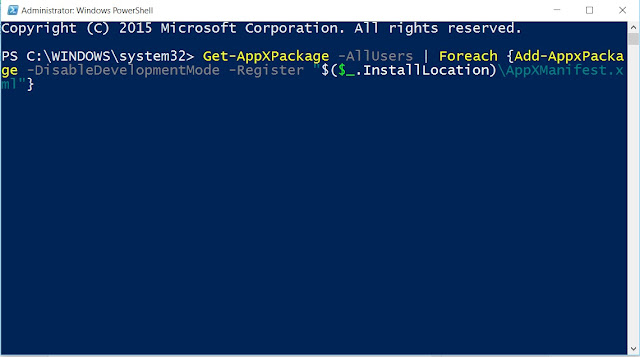
- The processing will run; You should wait until the process complete to 100%.
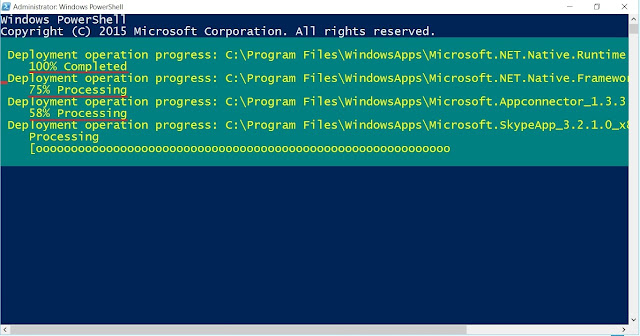
- After completing the process 100%, Go to Run by pressing Windows key + R and type services.msc in Run and click OK.
- Then find Tile Data Model Server in services and Stop the service by clicking the Stop option.
- and then go to Task Manger and find the tiledatamodelsvc and right-click on it and Stop it by clicking Stop option. (to find tiledatamodelsvc quickly, press T until find it.)
- and then you want to Unhide your folders by go to View option in the folder and Check the box of Hidden Items. (because some important folders are in hidden in disk C:)
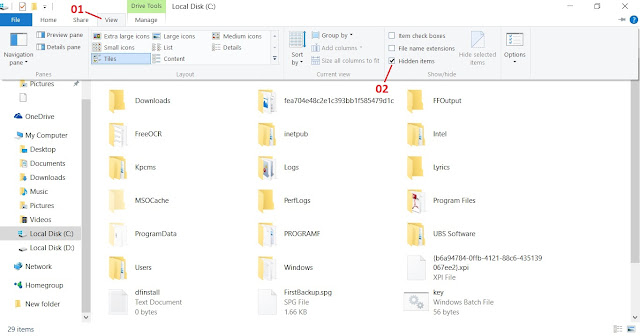
- Now go to the location "C:\Users\Elcot(Owner of Computer)\AppData\Local"
NOTE: 'Elcot' this is computer name. So your system may has different name that's owner name or something else. So please check it.
- and now find the folder TileDataLayer and Delete the folder,
- Now download the 10services_default.bat batch file.
Download: 10services_default.bat
- and then Copy and Paste the 10services_default.bat batch file into the location of "C:\Windows\System32"
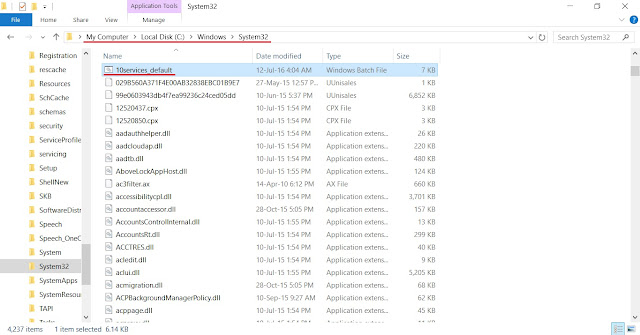
- and go to Task Manager, then File menu and select Run New Task and then type cmd in the create new task text field, and Check the box of Create this task with administrative privileges and finally click the OK button.
- Now type the name of the batch file 10services_default.bat in command prompt and press Enter.
- and then Re-start your system and now you fixed the issue of Windows 10 Start Menu & Cortana.
NOTE: Please first download the 10services_default.bat batch file and open the CMD window before delete TileDataLayer folder. Because the folder will create new one automatically.
















This is realy a Nice blog post read on of my blogs It is really helpful article please read it too my blog PINTEREST BUTTON NOT WORKING you can visits our websites or toll free no +1-866-558-4555. solve your problem fastly.
ReplyDelete